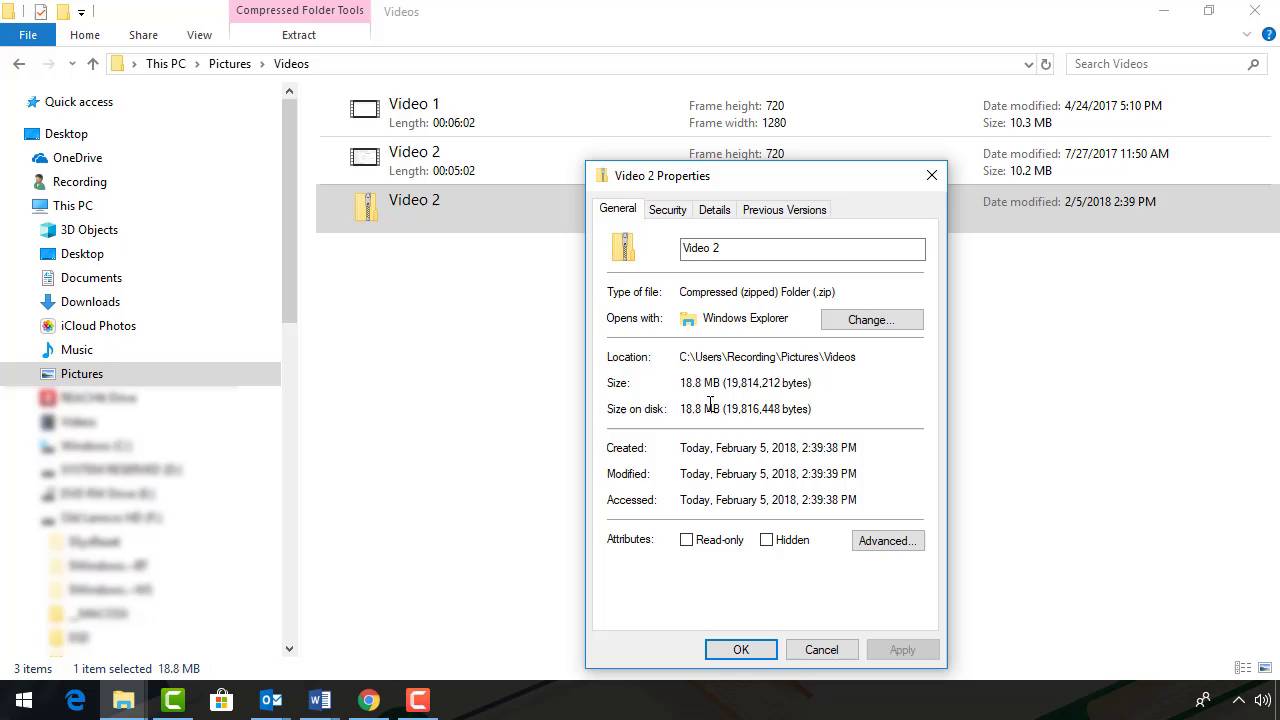
Do you need to now how to email large files in MS Outlook? This tutorial can help you get around the Outlook attachment size limit.
Advertisement Advertisement Advertisement Advertisement Advertisement May 28, 2024 • 9 min read This post is part of a series called How to Use Microsoft Outlook (Essential Tutorial Guide).Whether you're sharing photos, reports, or other documents, sending attachments through Microsoft Outlook email is a convenient way to get files to others. But if you try to email large files using Outlook email, you might run into trouble. That's because there's a default Outlook file size limit.
What is the limit for an Outlook email attachment? The email system defaults to 20 MB. If you try to send a larger file or a group of files totaling more than 20 MB, you'll likely receive an error message. Fortunately, there are ways to get around the Outlook file size limit if you know what to do.
In this tutorial, we'll examine the Outlook attachment size limit closely. You'll learn the basics of sending Outlook email attachments. And we'll discuss workarounds for how to email really large files using MS Outlook.
Start with the quick video screencast below or dig into the written tutorial instructions that follow. Learn how to work with Outlook attachments and zip your files or share them through Microsoft OneDrive.
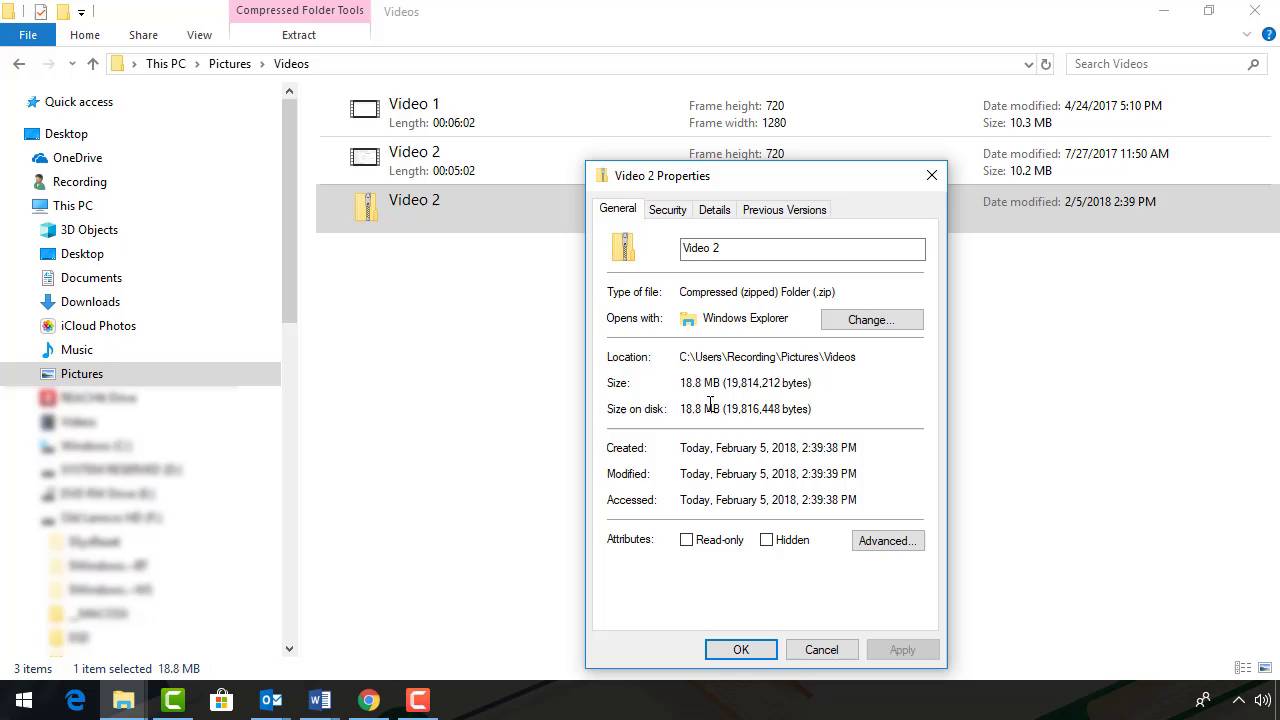
Before reading on, consider signing up for the Tuts+ Business Newsletter. Get great email strategies in our free ebook: The Ultimate Guide to Inbox Zero Mastery.

Now let's take a closer look at how to email large files using Outlook:
Before you can attach large files to your MS Outlook emails, you need to understand the basics of attaching a file to a message. Let’s review that process:
To start, open Microsoft Outlook and create a new message:
.jpg)
Type the text of your Outlook email message. You’re now ready to attach a file.
From your new message, click the Attach File icon in the ribbon. A list of items you’ve used recently appears. If the file you want to attach isn't on the list, scroll to the bottom and click the Browse this PC option. File Explorer opens. Navigate to the file you want to attach to your Outlook email:
.jpg)
Click on the file you want to attach to your email to select it. Then click the Insert button. The file is attached to the email. You’ll see the file beneath the email subject line (in this case, a thumbnail of the photo I attached):
.jpg)
Once you’ve attached the file, review the text of your message carefully. Then click the Send button on the left to send your message.
While it’s easy to attach a file to an MS Outlook message, there's an attachment size limit of 20 MB. If you exceed the Microsoft Outlook attachment size limit, you’ll get an error message:
.jpg) Outlook File Attachment Size Limit error" width="870px" height="564px" />
Outlook File Attachment Size Limit error" width="870px" height="564px" />
The attachment file size limit is cumulative. So, in the example above, the error message appears when an additional file is being attached. Even though none of the files attached exceed the limitation by themselves, they total over 18 MB. The additional file is another 4 MB—making the total attachments over 22 MB.
In addition to the Microsoft Outlook attachment file size limit, it’s important to remember that some mail providers have a limit on the size of attachments their system will receive. So, if your email has a large attachment (or multiple attachments), your message may not be delivered.
There are several methods to get around Outlook attachment file size limitations, including:
Here are instructions on how to use each of these methods:
If you're using image file attachments, you can use Microsoft Outlook’s automatic resizing feature to reduce the size of the image. To use this feature, click the File tab on the top left of your message window. You’ll see the following screen:
.jpg)
Click the toggle button to the left of the Resize large images when I send this message to have Outlook automatically resize your image files.
The image files are resized when you click the Send button. So, in the example above, you still wouldn’t be able to add the additional file.
To get an idea of how much the image sizes were reduced, here’s a look at the sent message:
.jpg)
As you can see, even the largest file, Regional (6).jpg, which was 5 MB, is now only 284 KB .
T he automatic resizing feature only works when the photo images are attached to your email message and sent. If yo u’ve embedded the images into your message, they can’t be resized using this method. So you won't be able to send a large image file with this method. But it can reduce the size of the images you're sending, which increases the likelihood that they'll be accepted by the recipient's email system.
Outlook’s automatic resizing feature is very useful, but it won’t work for some types of files. For example, suppose you had a large spreadsheet or other large document you wanted to send by email. The resizing feature wouldn't work. Video files are another type of file that frequently exceed the Outlook email attachment limit but can't be resized using the resizing feature.
The answer for these types of large files is to compress them using a zip file before you attach them to your Outlook email. A zip file can also combine multiple files into a single file.
Creating the zip file automatically compresses your files, but it isn’t useful for file types that are already compressed. For example, JPG—a popular image format—is already in a fairly compressed state. So zipping files of this type won’t reduce the size much.
When the recipient receives the zip file, they simply extract the files from the zip file. Let’s get started. In this example, I’ll show you how to email large files of this type through Outlook email.
The first thing you need to do is zip your large files. Go to Windows File Explorer and find the files you want to zip. Use Control-Shift to select multiple files. Here’s an example of selected files:
.jpg)
In this example, I'm using large video files. Notice that together the selected files are slightly over the 20 MB limit. Right-click on the selected files to bring up a pop-up menu:
.jpg)
Go to Send to > Compressed (zipped) folder. The system automatically creates a zipped file containing all the files you selected:
.jpg)
Notice that the zip file size is smaller than the combined total of the original files. If you want, you can now rename this file.
Once you’ve created your zip file, you can attach it to an Outlook email message using the steps to send an attached file that I described earlier. When you're ready, click the Send button.
Once your recipient has received the email with an attached zip file, they simply need to extract the files. It’s easy if you know what to do. Here’s an email with an attached zip file:
.jpg)
To access the files in a zip file from a received Outlook email, click the down arrow at the right of the file. Select the Save As option:
.jpg)
Save the zip file to the folder on your computer where you want to store it. Next, use Windows File Explorer to navigate to the folder where you’ve stored the zip file. Click on the file to select it. Then right-click to bring up the pop-up menu:
.jpg)
Select the Extract All menu option.
.jpg)
Choose the location for the extracted files and click the Extract button. The files are extracted to your selected location.
You can also put a large file in a cloud storage area and then share it. Common cloud storage services include Dropbox, Google Drive, and OneDrive.
OneDrive is Microsoft’s cloud storage area. It’s built into Windows. If you've got a Microsoft account, you can store up to 15 GB on your free OneDrive account. You can find OneDrive in your Windows File Explorer (notice the icon that looks like a cloud):
.jpg) in File Explorer" width="870px" height="229px" />
in File Explorer" width="870px" height="229px" />
Let’s examine how to share large files using Microsoft OneDrive. In the example above, I’ve already created a few folders, including one called Shared Files. To share the files through OneDrive, I open two instances of File Explorer on my PC. I click on the files I want to share to select them and then drag them into the OneDrive folder:
.jpg)
Once the files are in the folder you want to share, right-click on the folder name to bring up a pop-up menu. Select More OneDrive Sharing Options. The OneDrive window opens with the Share ‘Shared Files’ dialog box:
.jpg)
You’ll see a variety of ways to share the files in your folder, including through social media. To share the files through Microsoft Outlook, click the Copy button to copy the link shown to the clipboard.
Open Microsoft Outlook and create a new message. Press Control-V to paste the link into your email message:
.jpg)
When you're ready, click the Send button to send your email message. The recipient can then click the link in the email to access the large files you shared.
In this tutorial, you've learned how to email large files in Microsoft Outlook. You’ve even learned how to send large video files through Outlook.
If you need to send large files through email, it's important to understand the MS Outlook file size limit. With the methods you learned in this tutorial, however, you can share an Outlook attachment even if it exceeds the Outlook file size limit.